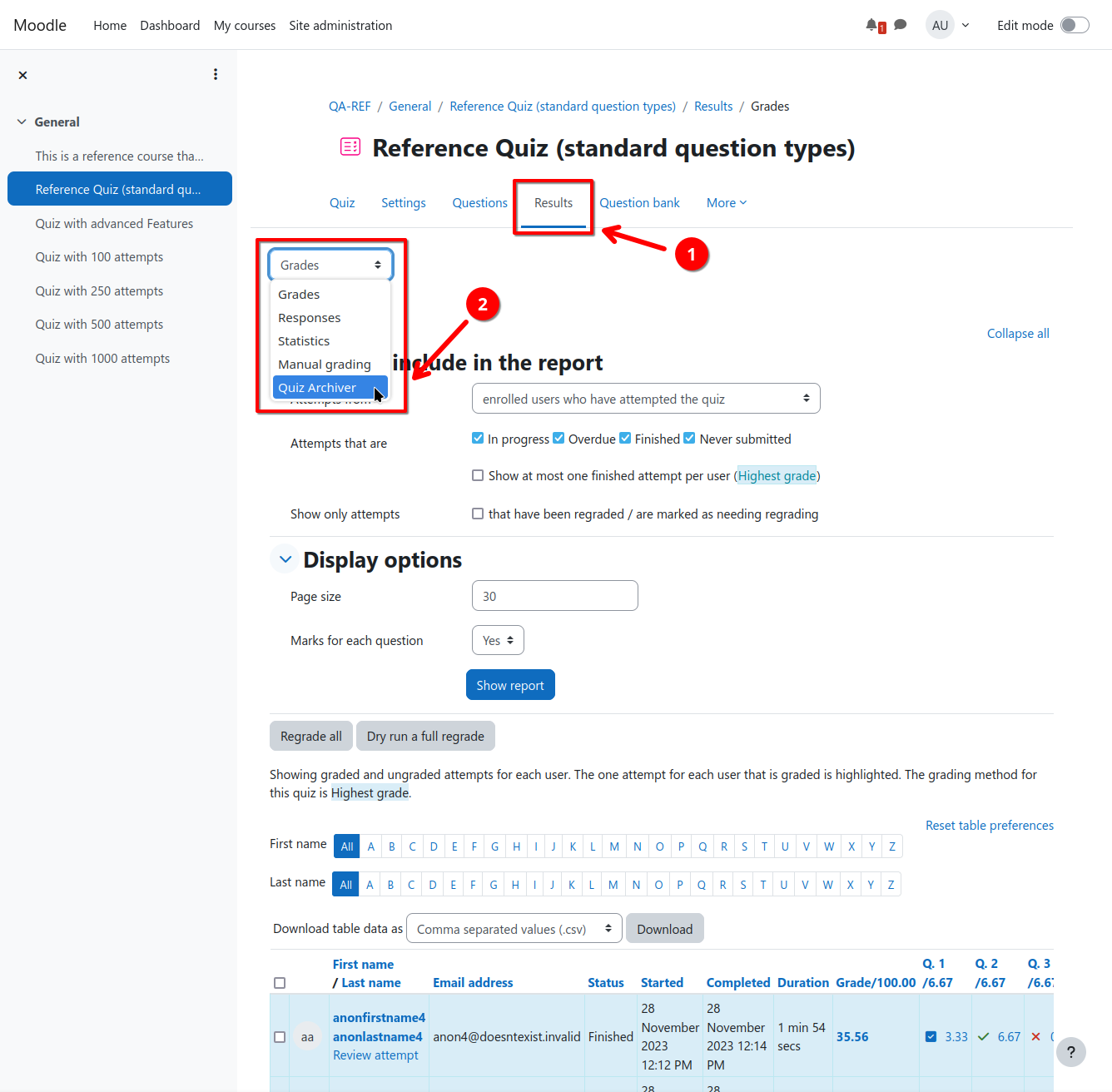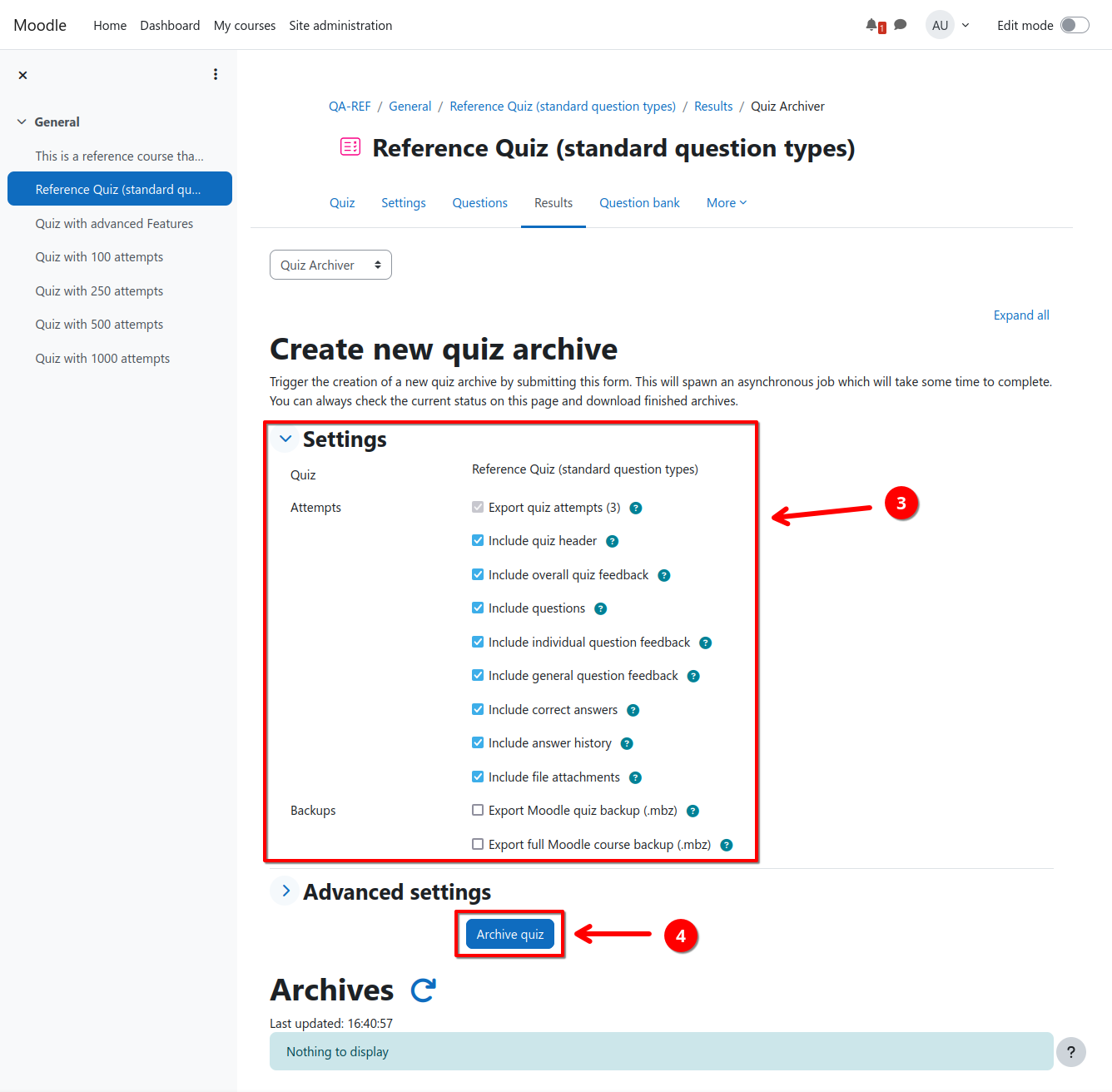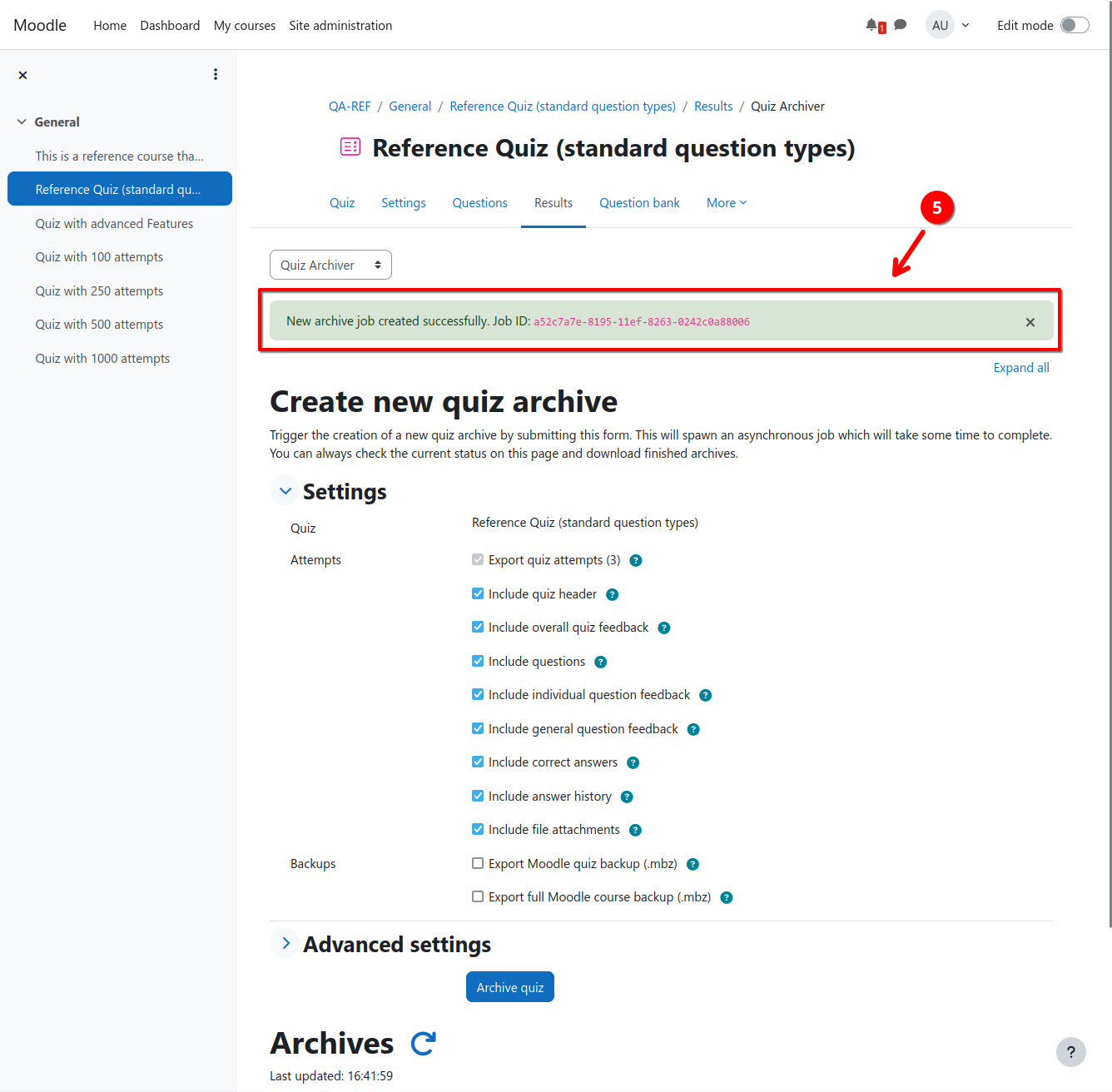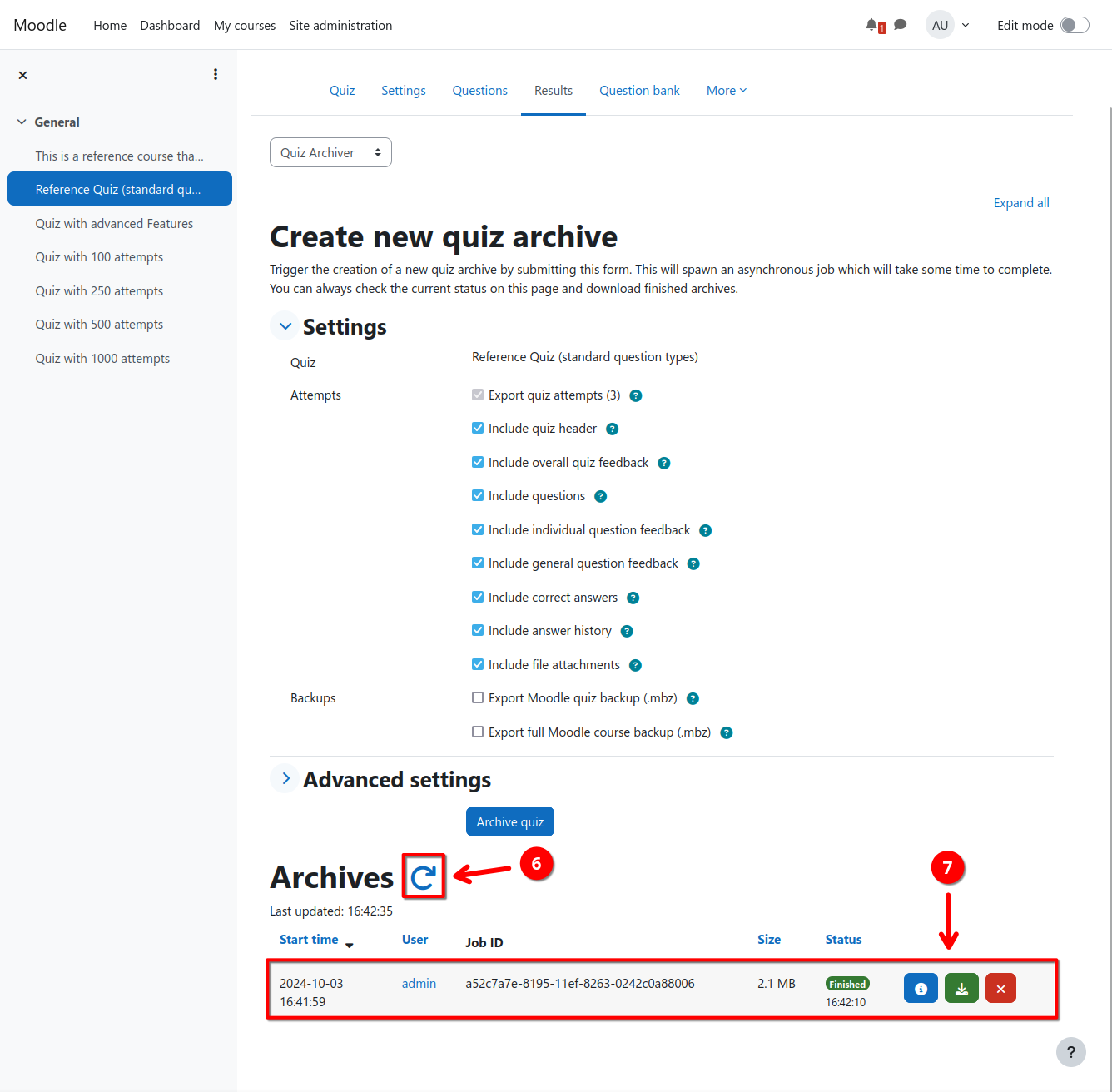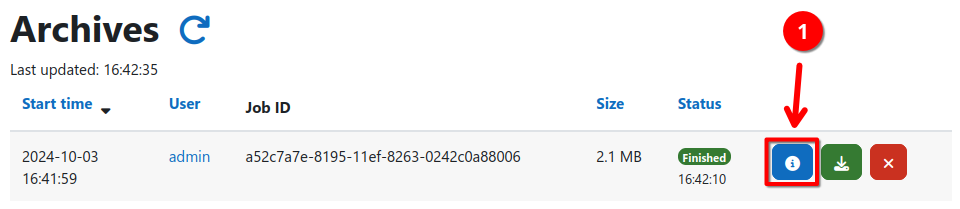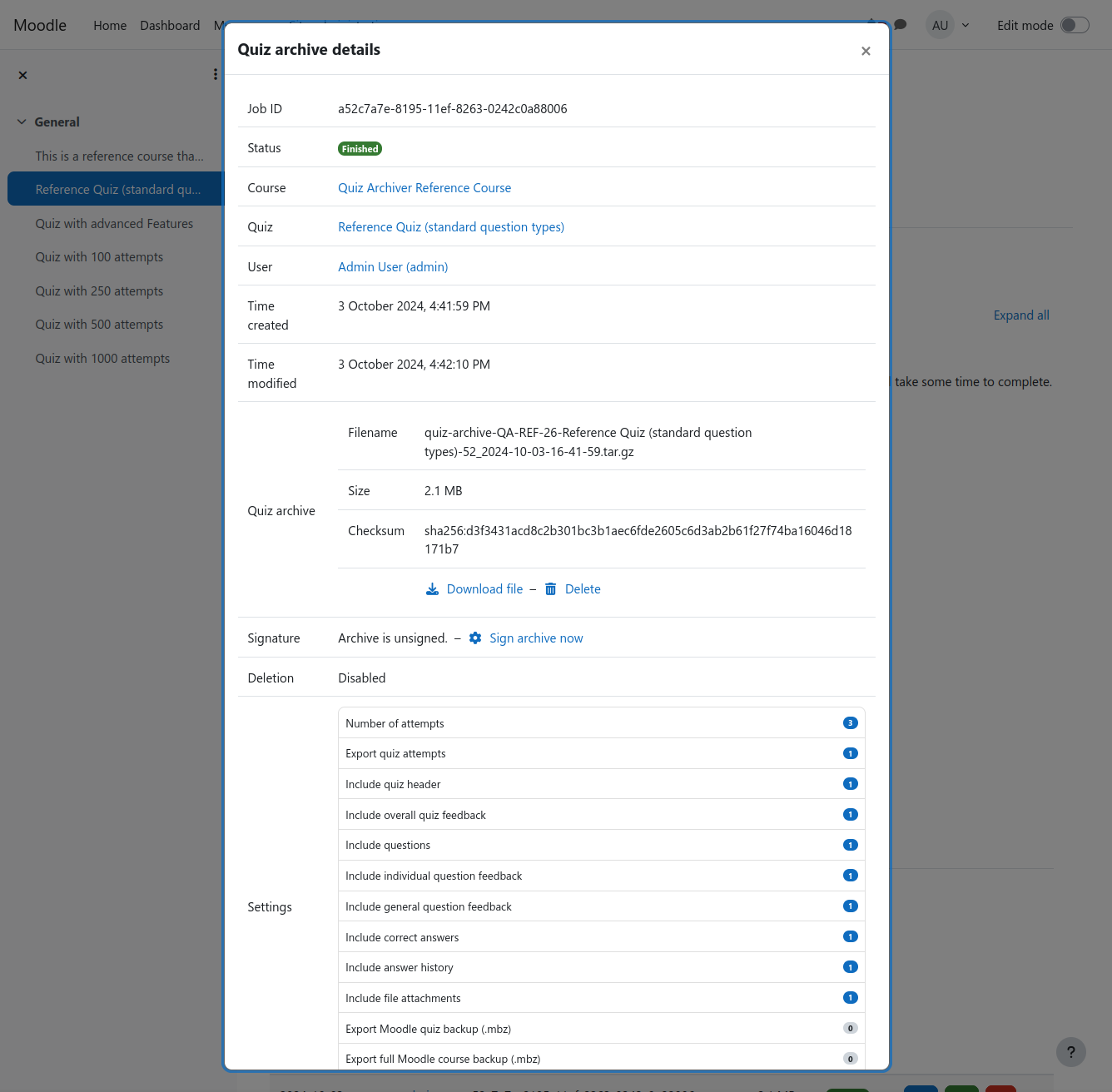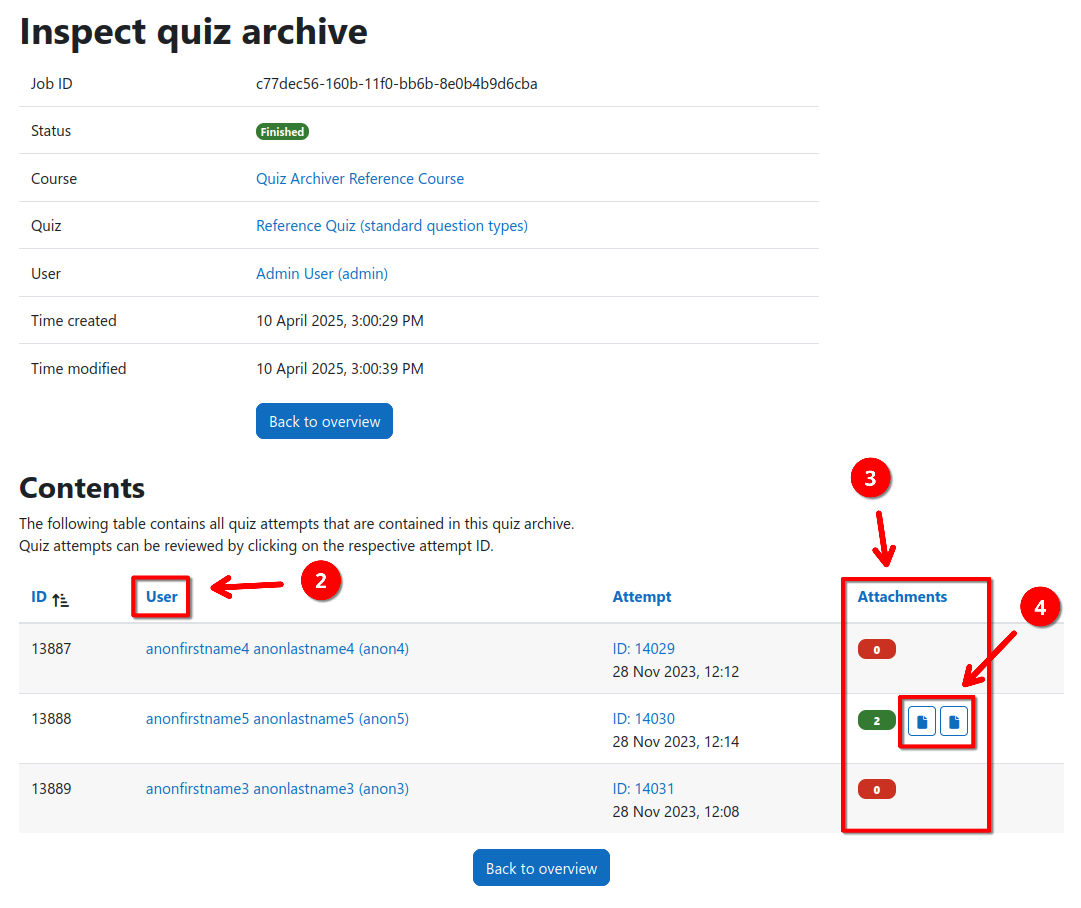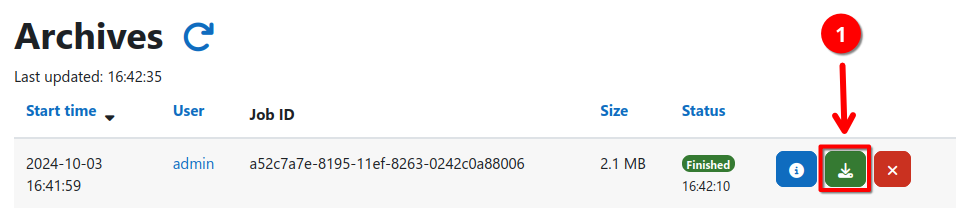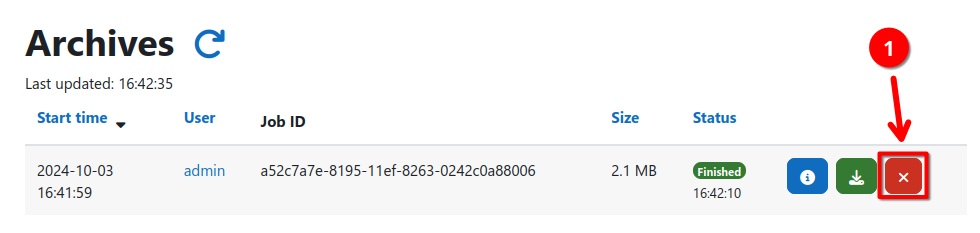Creating Quiz Archives
Once the Moodle plugin and the archive worker service are installed and set up, quizzes can be archived by performing the following steps:
- Navigate to a Moodle quiz
- Select the Results tab 1, open the dropdown menu 2, and select Quiz Archiver
- Set your desired archiving options 3 and initiate a new archive job by clicking the Archive quiz button 4
- Confirm that your archive job was created 5 and wait for it to finish. You can check its current status using the refresh button 6
- Once the job is completed, you can download the archive by clicking the Download archive button 7
Inspecting Quiz Archive Details
To inspect the details of a quiz archive job, click the Show details button 1. This will open a modal dialog showing all relevant information.
Inspecting Quiz Archive Contents
To see the attempts that are contained inside a single quiz archive, click the Inspect quiz archive contents button 1.
This will bring you to a page listing certain archive metadata and all attempts that are contained inside the quiz archive. You can sort the attempts table by clicking the column headers 2. If a student attached one or more files the indicator inside the Attachments column 3 will turn green and show the number of total attachments. For a quick check, uploaded files can conveniently be accessed by using the file buttons in the respective attempt column 4.
Downloading Quiz Archives
Once a quiz archive job is finished, the archive can be downloaded by clicking the Download archive button 1 located inside the job overview table or within each archive jobs details dialog.
Deleting Quiz Archives
Danger
This action is irreversible and will permanently delete the archive and all associated data. Make sure to download the archive before deleting it.
Created archives can be deleted by clicking the Delete archive 1 button within the job overview table.